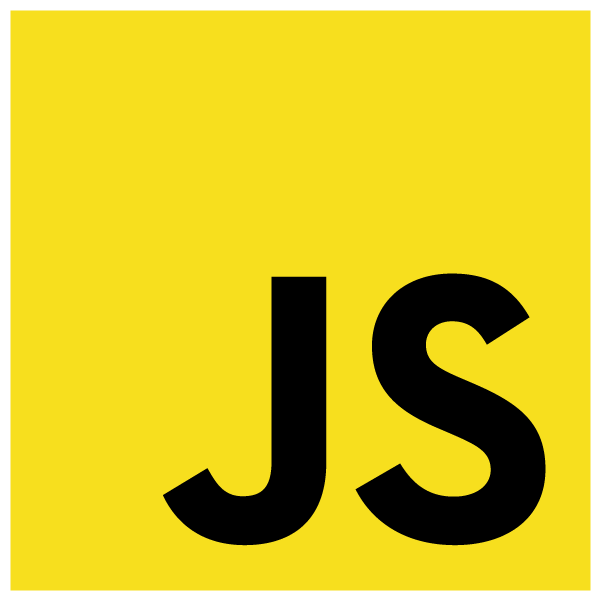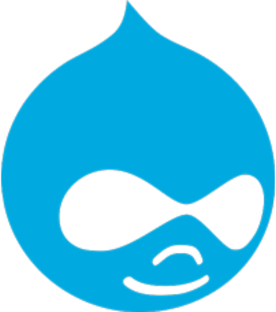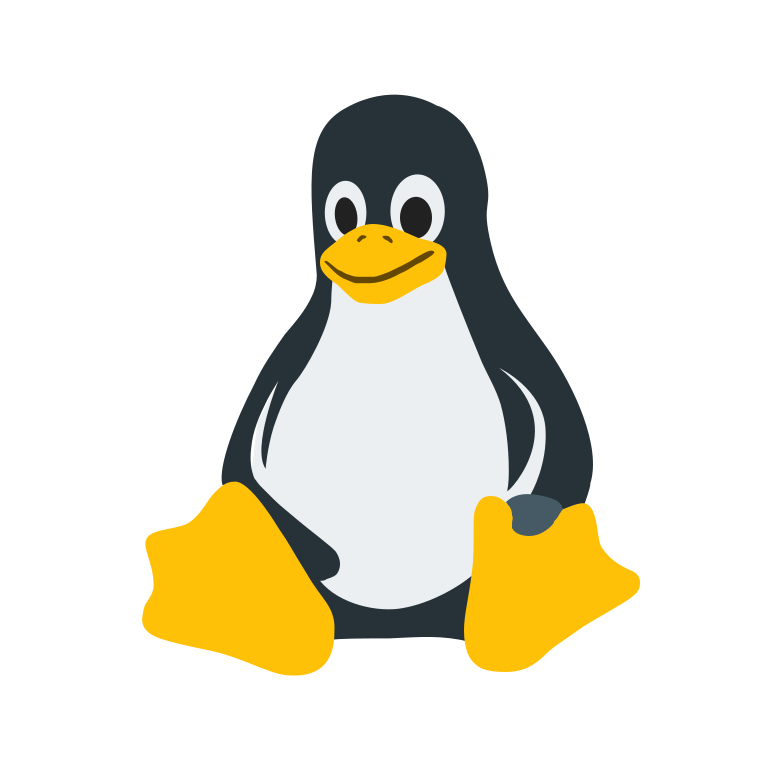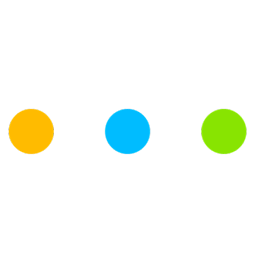Hay múltiples razones para apresar y guardar copias de respaldo de un sitio de wordpress. Un pirata informático deforma su sitio sin posibilidad de reparación. Un usuario crea un desorden del código en el servidor en vivo. Una nueva actualización del complemento entra en enfrentamiento con el tema y da como resultado la pantalla blanca de la muerte.
Hay formas de resguardar su lugar de wordpress de situaciones perjudiciales como estas. Caso de que estas situaciones hipotéticas se transformen realmente, la copia de respaldo de wordpress está ahí, aguardando que restaure el lugar a su estado adecuado.
Afortunadamente, hay complementos de respaldo y restauración de wordpress que puede emplear para atrapar estos respaldos. Además de esto, puede programarlos a fin de que guarden de forma automática las copias de respaldo, en el horario que prefiera, y ponerlas en el lugar de almacenaje que escoja.
Php Ninja ha detallado anteriormente el proceso de guardar una copia de respaldo de wordpress en Google Drive. como asimismo de qué forma mandar una copia de respaldo de wordpress a S3. Con la mayor parte de los complementos de backup y restauración, puede escoger entre una extensa pluralidad de servicios de almacenaje, tanto gratis como de pago.
Pero eso no es en lo que nos centraremos hoy.
Sabes de qué manera mecanizar el proceso de guardar copias de respaldo de wordpress. Asimismo sabe de qué manera guardarlos en un sitio recóndito y seguro. Esto asimismo ayuda con la velocidad del lugar. Ahora, debemos separar el proceso de de qué manera restaurar un sitio de wordpress desde una copia de respaldo.
En esta guía, exploraremos las diferentes formas de restaurar un lugar de wordpress:
Lo que precisa para restaurar un lugar de wordpress desde una copia de seguridad
Al configurar la automatización de sus copias de respaldo de wordpress, puede decantarse por guardar ciertas unas partes de su sitio en vez de todo. Para ciertos desarrolladores web, esto puede tener sentido si el almacenaje es limitado o si saben que solo ciertos aspectos de un sitio cambian con cierta frecuencia.
Dicho esto, prosigue siendo una resolución peligrosa.
Al decantarse por no guardar todo en su:
En última instancia, puede frustrar el propósito de tener una backup primeramente. Si no tiene una versión completa de su lugar de wordpress para regresar, podría finalizar debiendo hacer considerablemente más trabajo para recobrarlo al final. Entonces, ya antes de hacer nada, asegúrese de que sus copias de respaldo estén configuradas apropiadamente.
Además de estimar qué unas partes del lugar guardar, asimismo considere con qué frecuencia debe guardar el lugar. Por servirnos de un ejemplo, si el contenido se actualiza o publica a diario, un programa de copia de respaldo diario tiene más sentido. Para los sitios que se actualizan con menos frecuencia, deseará que la programación de la backup refleje del mismo modo esos cambios.
El objetivo es tener una backup que no lo fuerce a rehacer el trabajo que ocurrió en el ínterin. .
Ahora que lo hemos aclarado, charlemos de lo que verdaderamente precisa para efectuar la restauración de una backup de wordpress.
1. Localización recóndita y segura para guardar la copia de seguridad
Recuerde siempre y en todo momento tomar en consideración el tamaño de su sitio al escoger un servicio de almacenaje recóndito.
No desea estar en una situación en la que una restauración está en orden, solo para descubrir que la backup no se pudo guardar debido a los límites de almacenaje superado.
2. Una copia de respaldo guardada del lugar web
Puede guardarla manualmente o automatizarla con un complemento de backup de wordpress.
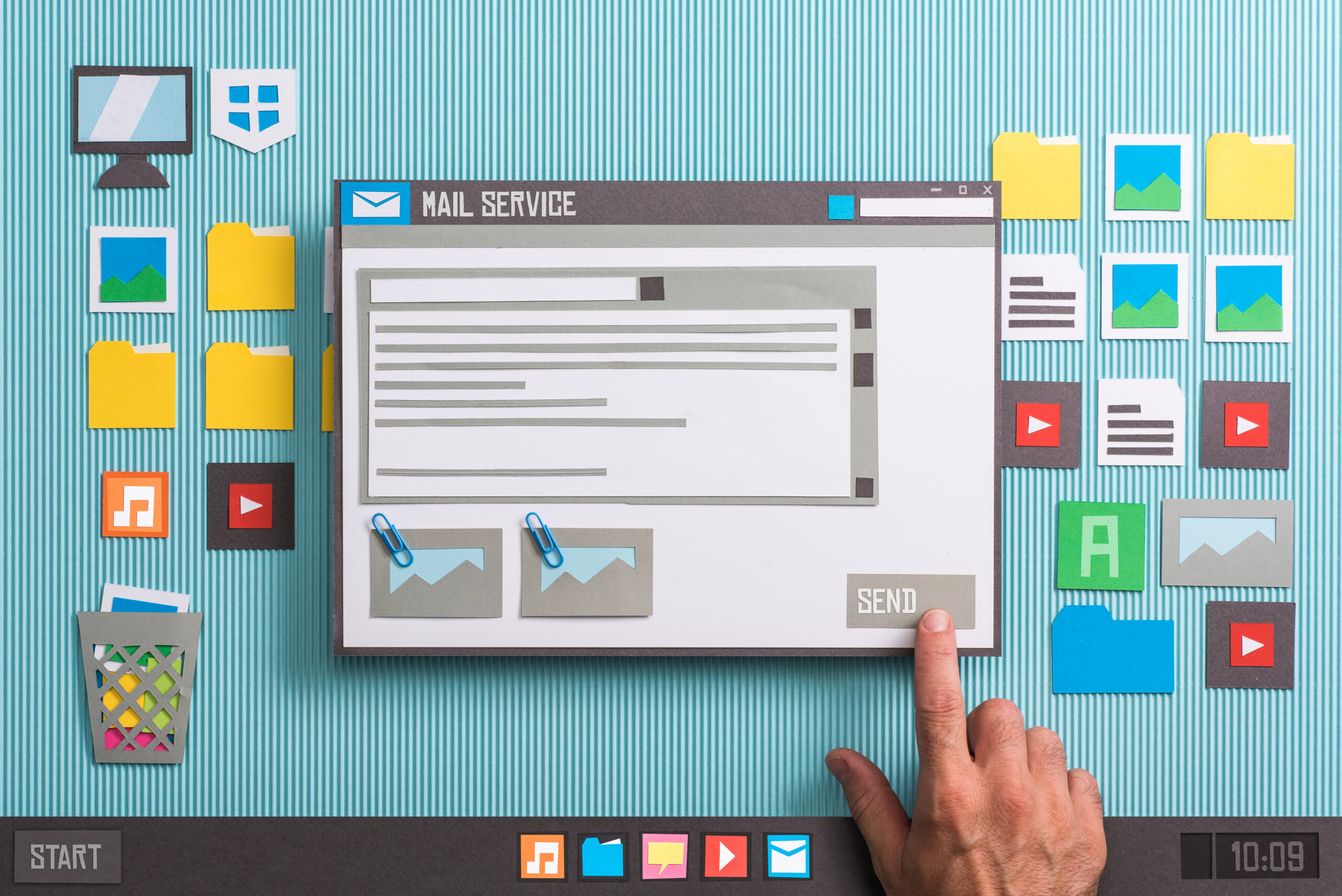
3. Accede a Tu Panel de Control.
Desde acá, puedes utilizar tanto el administrador de ficheros como el administrador de FTP.
4. Acceso a las herramientas de su base de datos
phpMyAdmin es la herramienta que precisa para manipular sus bases de datos y tablas MySQL.
También puede acceder a esto a través del panel de control.
5. La capacidad de manejar la restauración
SitePoint sugiere que hay 3 formas comunes de restaurar un sitio de wordpress. Dicho esto, verdaderamente depende de qué unas partes de su sitio precisan restaurarse, qué tan largo es su sitio, como qué herramientas usó para producir la copia de respaldo primeramente.
Mucho de eso depende de tu nivel de comodidad, para ser franco. Si no confía en cargar ficheros a FTP o sustituir una base de datos corrupta por una que no esté contaminada, un complemento de wordpress o un servicio de terceros podría ser la opción mejor para .
Pero echemos una ojeada a las opciones y vea cuánto trabajo implica verdaderamente cada una.
Restaurar una copia de respaldo de su cuenta de alojamiento administrado
Para aquellos de con clientes del servicio cuyos sitios radican en alojamiento administrado de wordpress, puede iniciar acá.
Los hosts administrados de wordpress como Kinsta hacen que esto sea simple. Como prueba la base de conocimientos de Kinsta, restaurar una backup desde Kinsta es tan simple como hacer click en el botón Restaurar y después aguardar unos minutos a fin de que su sitio esté de nuevo seguro.
Alojamiento web regular las cuentas asimismo pueden incluir servicios de copia de respaldo y restauración, como muestra este caso de ejemplo de BlueHost:
Sin embargo, como puede ver acá, hay un par de problemas:
Como tal, aun si su empresa de alojamiento (administrado) ofrece servicios de respaldo, siempre y en toda circunstancia es una gran idea ahorrar su copia en una localización recóndita.
Como explica Artbees:
Almacene sus ficheros de respaldo en dos localizaciones seguras (por servirnos de un ejemplo, una en su computadora y otra en un distribuidor de almacenaje en la nube como Google Drive, Dropbox, iCloud, etc.) a fin de que, aun si le sucede algo malo a cualquiera de ellos, siempre y en toda circunstancia tenga uno de repuesto para utilizar.
Almacene sus ficheros de copia de respaldo en dos localizaciones seguras ( por servirnos de un ejemplo, uno en su computadora y otro en un distribuidor de almacenaje en la nube como Google Drive, Dropbox, iCloud, etc.) a fin de que, aun si algo malo le sucede a cualquiera de ellos, siempre y en toda circunstancia tenga uno de repuesto para utilizar.
Cuando no tiene un host administrado para tratándose de restauraciones de sitios de wordpress, considere las próximas opciones.
Restaurar un lugar de wordpress utilizando un complemento de copia de seguridad
Al dirigir las copias de respaldo de wordpress por su cuenta , la opción más lógica para hacerlo es con un complemento de backup y restauración. No solo automatizará el proceso y lo liberará de la responsabilidad de rememorar efectuar copias de respaldo, sino asimismo puede facilitar enormemente el proceso de restauración.
Sin embargo, si está convencido de que su lugar tiene un tamaño razonable , repasemos de qué manera utilizar una copia de respaldo para hacer esto. (Aun si no lo está, aún puede utilizar el complemento para ejecutar la restauración. Entonces, si falla, puede seguir con las opciones ahora a fin de que su lugar esté de nuevo online).
Para los propósitos de este tutorial, utilizaré UpdraftPlus ya que es el complemento de copia de respaldo que se usa en los tutoriales de backup de Php Ninja.
El proceso puede diferir de otros complementos en lo que se refiere a dónde está la opción Restaurar con un solo click o cuántos pasos de validación se incluyen. Mas, en esencia, el proceso habría de ser bastante afín.
Paso 1a: Encuentre la copia de seguridad
Lo primero que debe hacer es encontrar la backup más reciente de su sitio. Si sabe que precisa una restauración completa, asegúrese de que tanto los ficheros como la base de datos se guardaron allá.

Como puede ver en este caso, el 10 de diciembre se atrapó lo siguiente:
Esto es precisamente lo que precisamos.
Paso 1b : Cargue la copia de seguridad
Si por cierto motivo no puede localizar la copia de respaldo que precisa en el complemento, puede recobrarla desde su servicio de almacenaje recóndito.
Independientemente de qué almacenaje servicio que usa, su backup se va a guardar en una serie de ficheros. Descarga cada uno de ellos de los que desees (si no todos). Van a estar meridianamente etiquetados por tipo del archivo.
Bajo Copias de seguridad existentes, UpdraftPlus le deja cargar la backup que quiere usar.
Puede añadir sus ficheros comprimidos acá, o puede cargarlos en la carpetita /wp-content/ (utilizando el administrador de ficheros o FTP) donde se halla el complemento UpdraftPlus. situado.
Paso 2: Restaurar la copia de seguridad
Con la backup adecuada y completa ahora en su complemento de wordpress, puede hacer click en el botón Restaurar e comenzar la proceso.
Seleccione cuál de los ficheros quiere restaurar en su lugar de wordpress. Recuerde: no debe sustituir todo por completo si solo parte del lugar no marcha.
Elegant Themes tiene una breve guía en vídeo sobre de qué manera utilizar UpdraftPlus para efectuar copias de respaldo, restaurar y migrar sitios de wordpress. En la marca de las 4:09, puede ver lo simple que es restaurar algunos aspectos de su lugar de wordpress. Presenta un enorme razonamiento de por qué posiblemente solo desee restaurar algo como ficheros de complementos en vez de todo el lugar.
Cuando esté listo, haga click en el botón Restaurar. Recobrará los ficheros relevantes y se va a poner a trabajar para sustituir no solo sus ficheros, sino más bien asimismo su base de datos.
Paso 3: Revise el sitio restaurado
Una vez que reciba el mensaje de éxito del complemento de copia de respaldo, visite el sitio. Asegúrese de que esté on-line y en el estado que aguardaba (o sea, el estado en el que se hallaba en la data y hora de la restauración).
Si halla algún problema arduo, deberá emplear su panel de control para rehacer la restauración. Los pasos para hacerlo se separan ahora.
Si halla inconvenientes menores, como links rotos donde ya antes no los había o imágenes que se han perdido, preste atención a los consejos de Hostinger. En algunos casos, no va a ser preciso tomarse la molestia de rehacer la restauración. Sencillamente puede configurar los ajustes en wordpress para configurar todo apropiadamente una vez más.
Restaurar un lugar de wordpress utilizando el panel de control
Independientemente de si usa su complemento de backup para manejar la restauración, aún precisa un complemento de copia de respaldo para mecanizar el proceso de guardar copias del sitio primeramente.
Con esa parte no en discute, precisa para tomar una resolución sobre si un complemento o un panel de control es mejor para efectuar la restauración. Si está en este punto de la publicación, entonces precisa el panel de control.
Debido a que un sitio de wordpress se compone de múltiples partes, debe cargar los ficheros pertinentes para cada una en diferentes unas partes del control. panel.
Restaurar el núcleo de wordpress
Si tiene inconvenientes con el software central latente (por servirnos de un ejemplo, algo semeja fallar o prosigue viendo un fallo de wordpress que no comprende), el La primera cosa que debe hacer es restaurar el núcleo de wordpress. Esto asimismo debe hacerse si su sitio ha sido pirateado.
BlogVault explica otra razón por la que puede precisar hacer esto:
Si escoge suprimir todos y cada uno de los ficheros y reinstalar wordpress ya antes de restaurar su lugar, le ahorra el ahínco de rastrear ficheros no deseados persistentes o inconvenientes de permisos a lo largo de las sobrescrituras de ficheros.
Si escoge para quitar todos y cada uno de los ficheros y regresar a instalar wordpress ya antes de restaurar su lugar, le ahorra el ahínco de rastrear ficheros no deseados persistentes o inconvenientes de permisos a lo largo de las sobrescrituras de ficheros.
Esto es lo que debe hacer:
Paso 1: Descargar ficheros de wordpress
Para sustituir los ficheros primordiales de wordpress, no puede utilizar la backup guardada en su almacenaje recóndito. En su sitio, vaya al sitio de wordpress.org.

Haga click en en Obtener wordpress en el rincón superior derecha. Esto te va a llevar a los ficheros de la última versión de wordpress.
Descomprima la carpetita.
Paso 2: vaya a su panel de control
Inicie sesión en su cuenta de alojamiento web y navegue hasta el panel de control. Puede emplear el administrador de ficheros o el administrador de FTP para cargar los ficheros primordiales de wordpress nuevos.
Paso 3: sustituya los ficheros viejos de wordpress con nuevos
Navegue a la raíz de su sitio.

Lo que debe hacer es sustituir los ficheros y carpetitas allá con los ficheros limpios de wordpress en su carpetita descomprimida:
No obstante, NO sustituya la carpetita wp-content o el fichero wp-config.php.
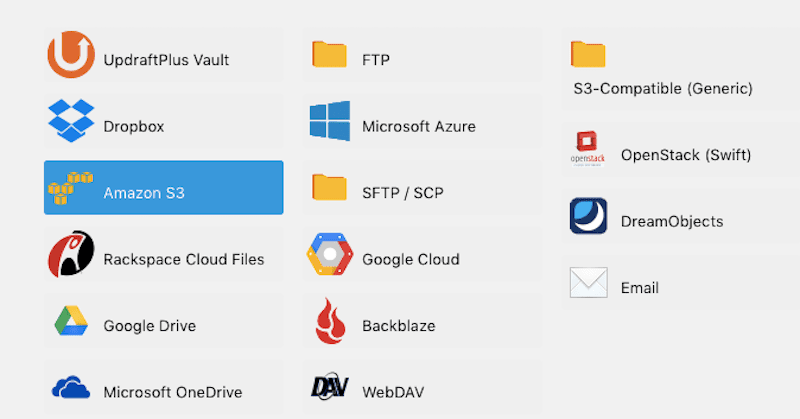
Se trata solo de actualizar el núcleo software; no el contenido (o sea, complementos, temas y cargas).
Para estar seguro, suprima todos y cada uno de los ficheros y carpetitas de wordpress (consulte el fichero descomprimido de wordpress si no está seguro) excepto el wp -content y el fichero wp-config.php.
Luego, suba todos y cada uno de los ficheros primordiales limpios al administrador de ficheros.
Paso 4: Cargar wp-config.php desde wordpress (Opcional)
wordpress incluye un Fichero wp-config-sample.php con las configuraciones base para la instalación de wordpress.
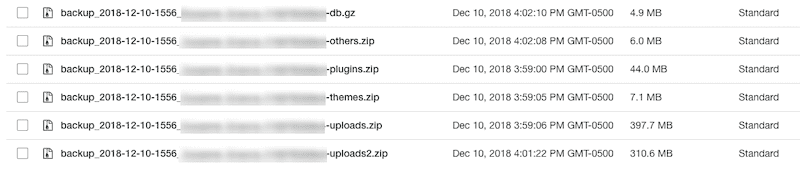
Cualquier configuración adaptada que haya tenido ya antes va a desaparecer cuando se cargue este fichero y va a tomar el sitio de wp-config.php.
Tiene dos opciones, conforme el motivo de la restauración de wordpress:
Una vez que haya intercambiado todos y cada uno de los ficheros, guarde los cambios.
Paso 5: ajuste los links permanentes
Finalmente, comience sesión en su lugar de wordpress y vaya a Settings > Permalinks.
Si su configuración ha alterado, su estructura de Permalinks puede haber alterado con él. Esto rompería ciertamente todos y cada uno de los links de páginas y publicaciones que se han compartido en la web si el valor predeterminado no coincide con el que usó previamente. Asimismo va a romper todos tus links internos.
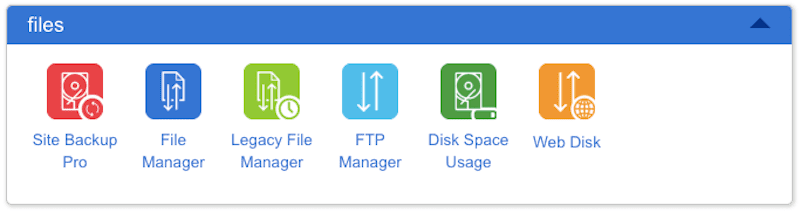
Realice la actualización, si es preciso, y guarde los cambios.
Esto completará la actualización de su instalación de wordpress. Regrese a su sitio y compruebe que la restauración del núcleo de wordpress resolvió el inconveniente. Si no fue así, siga con el próximo paso de restauración.
Restaurar ficheros de wordpress con FTP o Administrador de archivos
Para sustituir los ficheros de su sitio, continúe en su FTP o herramienta de administración de ficheros.
Ahora, nos vamos a centrar en de qué forma intercambiar los ficheros de su sitio apoyado a la carpetita /wp-content/.
Paso 1: recupere la copia de respaldo de sus archivos
Descargar sus ficheros de copia de respaldo del almacenaje recóndito es simple.
Inicie sesión en su servicio de almacenaje recóndito como Amazon S3 y encuentre dónde tus copias de respaldo se están guardando.
Descarga todo el zip ficheros desde la data que quiere restaurar.
Paso 2: Cargue los ficheros de imagen en el Administrador de ficheros o FTP
A continuación, descomprima la carpetita Cargas de la copia de respaldo.
Luego, cargue sus ficheros de imagen y cualquier otra cosa de relevancia en /wp-content/uploads/.
Visite su sitio y confirme que aún está activo y que todo se ve bien.
Paso 3: Cargue complementos al administrador de ficheros o FTP
Si sus complementos de wordpress no fueron el motivo de la restauración, puede cargar su carpetita de complementos desde la copia de respaldo a su /wp- content/plugins/ en el administrador de ficheros o FTP.
Si alguno de sus complementos fuera la fuente del inconveniente, hay un par de cosas que puede hacer :
Nuevamente, visite su sitio para cerciorarse de que estos cambios no lo hayan perjudicado de manera negativa.
Paso 4: Cargue los temas en el administrador de ficheros o FTP
A menos que su tema de wordpress haya sido la fuente de una brecha de seguridad o falla de rendimiento, debería poder cargar sus ficheros de tema de manera directa al administrador de ficheros o FTP. Este es un paso en especial esencial si ha desarrollado un tema secundario para su sitio y no quiere reconstruir esas personalizaciones en el lugar una vez más.
Para hacer esto, busque el / carpetita wp-content/themes/ en el administrador de ficheros o FTP. Sustituya los ficheros del tema actual con los de su backup.
Esto habría de ser lo último que debe hacer para actualizar los ficheros en su lugar de wordpress. No obstante, si su backup guardó ficheros extraños para , asegúrese de repasarlos y determinar si asimismo deben cargarse o no.
Luego, revise su sitio uno tiempo final. ¡Confirme que todo se ve bien y después prosiga con los pasos finales!
Restaurar la base de datos de wordpress con phpMyAdmin
El Codex de wordpress tiene una guía que especifica concisamente de qué manera restaurar su base de datos con los comandos phpMyAdmin o MySQL/MariaDB. Si prefiere hacer lo último, consulte su guía. En caso contrario, puede proseguir con los próximos pasos:
Paso 1: recobrar la backup de su base de datos
Si vuelve a su cuenta de almacenaje recóndito, va a ver que hay un fichero de copia de respaldo guardado en un formato diferente al resto:
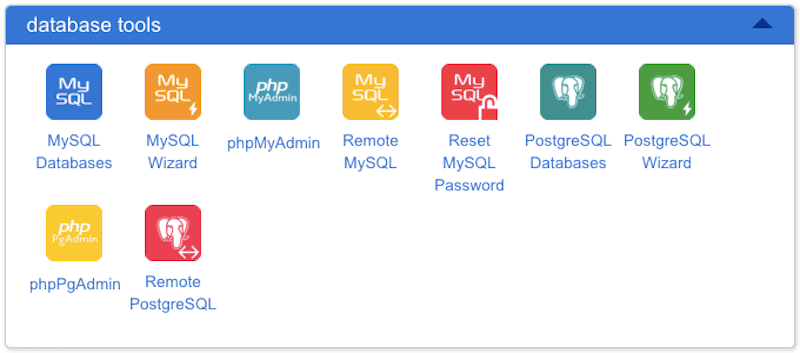
Tu base de datos los ficheros se van a guardar con compresión Gzip, por lo que tiene la extensión .gz en vez de .zip.
Descarga el fichero que precisas y volvemos al panel de control.
Paso 2: Ingrese a phpMyAdmin
El administrador de la base de datos se halla en phpMyAdmin.
Como puede ver, es una interfaz muy, muy diferente de su FTP o administrador de ficheros. Esto es debido a que se enfoca solamente en guardar y ejecutar comandos en las tablas de su base de datos.
Paso 3: suprima la base de datos
Haga click en la pestañita Bases de datos. Esto lo va a llevar a una lista de sus bases de datos y sus tablas. Acá es donde se halla la información sobre el contenido que ha creado, como publicaciones y páginas, como la configuración de sus complementos y temas.
Abra su fichero de base de datos apoyado y busque «Base de datos : ”. Esto le afirmará el nombre preciso de la base de datos que quiere sustituir.
Una vez que tenga el nombre, sitúelo en la lista de bases de datos y haga click en el nombre. Esto va a abrir la lista de mesas en el tablero primordial. Examina todas y cada una de las tablas:
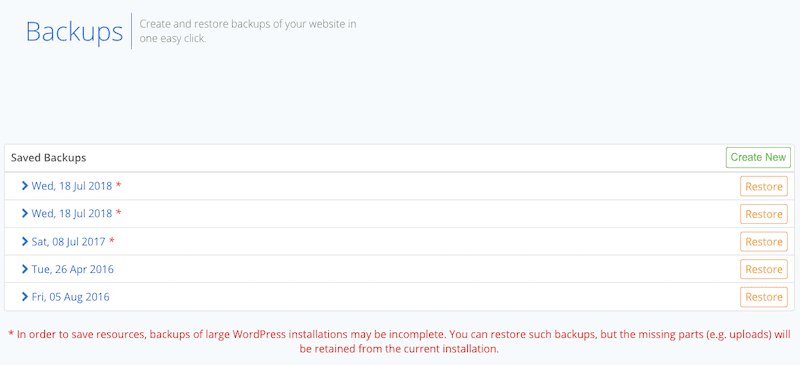
Luego haz click en el botón “Con seleccionado:” desplegable y escoja “Soltar”.
Se le va a preguntar si verdaderamente quiere ejecutar esta consulta. Compruebe que haya escogido el nombre de base de datos adecuado y admita los cambios. Esto suprimirá todas y cada una de las tablas de su base de datos.
Paso 4: cargue la base de datos restaurada
Con exactamente la misma base de datos (mas ahora vacía) abierta, haga click en Importar pestañita en la parte superior de la página.
Ubica el .gz (no descomprimir) y haga click en Ir en la parte inferior de la página. Esto va a importar las tablas de la base de datos precedente a su sitio.
Asegúrese de ver el mensaje de éxito ya antes de salir. Entonces, vaya a su sitio de wordpress y confirme que todo el contenido de la copia restaurada está allá y se ve como debería.
Conclusión: Introducción a la restauración de wordpress desde una imitación de seguridad
Copia de seguridad y la restauración puede ser un proceso agobiante si no confía en sus habilidades para manejarlo o si le preocupa que su complemento de copia de respaldo no esté a la altura de la labor.
También está la seguridad pieza que puede tenerte preocupado. ¿Qué sucede si la versión que trata de restaurar estaba dañada y no lo sabía? O, ¿qué ocurre si su clave de acceso de MySQL fue secuestrada y la restauración que termina de hacer fue en balde ya que los piratas informáticos pudieron regresar a entrar?
Entonces, esto es lo que debe hacer:
Primero, implemente prácticas de seguridad más estrictas y reduzca la probabilidad de que alguna vez sea precisa una restauración desde una imitación de seguridad. Además de esto, tenga presente lo que hace con los complementos y temas en su sitio. Las malas actualizaciones pueden ocasionar todo género de estragos, por lo que rememorar manejarlas en un ambiente seguro le evitará cefaleas.
A continuación, considere subcontratar la responsabilidad de regentar las copias de respaldo y restaurar su lugar de wordpress a alguien como Php Ninja. Con el servicio de backup de Php Ninja, las restauraciones son tan simples como hacer click en un botón. Y si tiene inconvenientes, se ofrece asistencia las 24 horas, los 7 días de la semana.
Desde servicios de optimización de velocidad hasta ediciones ilimitadas de sitios, seguridad, soporte 24/7 o aun administración de sitios de marca blanca para agencias y autónomos. nuestros ingenieros especialistas lo respaldan. ¡Inclúyenos como una parte de tu equipo! Consulta nuestros planes
Php Ninja - Mantenimiento Web
Somos un equipo de programadores web expertos en PHP, WordPress y Prestashop, con más de 15 años de experiencia, 100% especializados en mantenimiento y arreglos, lo que nos permite ofrecer un servicio muy completo y único de mantenimiento y reparación de páginas web. Conoce más sobre nosotros
- Responsable: Ayesa Digital SLU
- Finalidad: Responderte al correo que vas a enviar.
- Legitimación: Consentimiento.
- Destinatarios: tus datos de contacto se almacenarán en nuestra base de datos.
- Derechos: Cambios, rectificaciones, borrados, escríbenos a administracion@phpninja.es
Puedes consultar la información adicional y detallada sobre Protección de Datos en política de privacidad.

Muy profesionales. Resuelven rápido e informan en todo momento del estado del trabajo. 100% recomendado.

Conchetta Alonso
CEO at Workcation